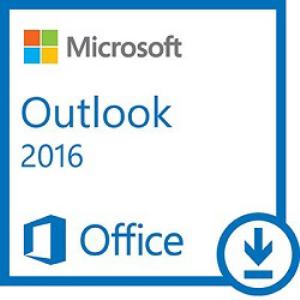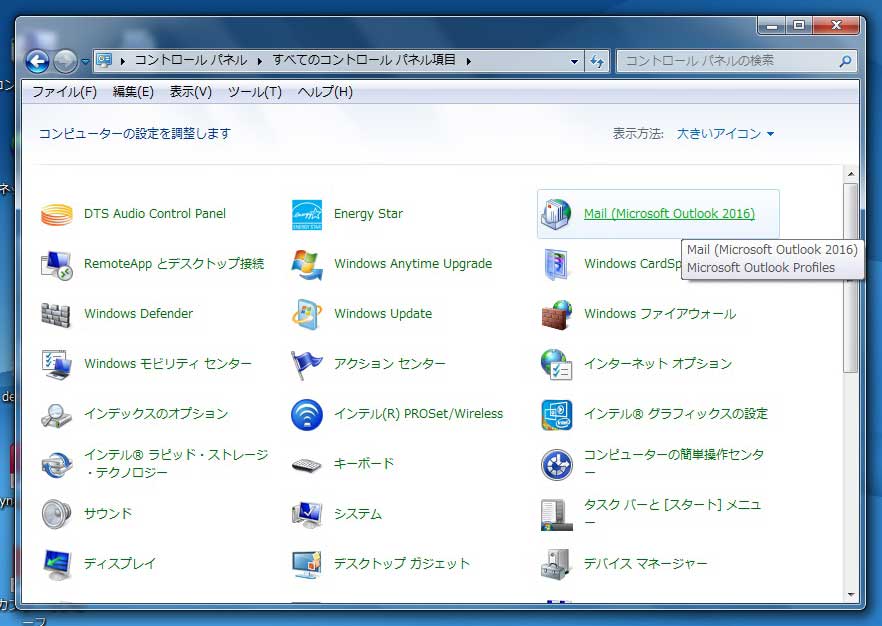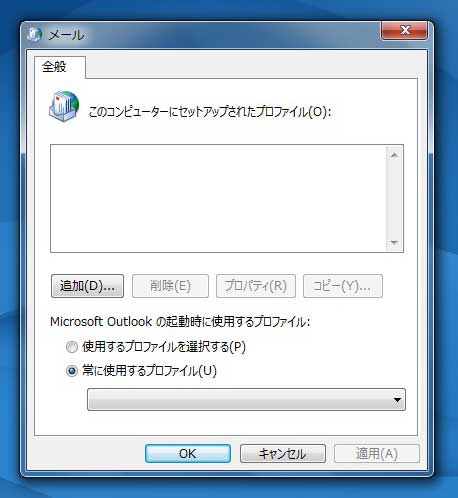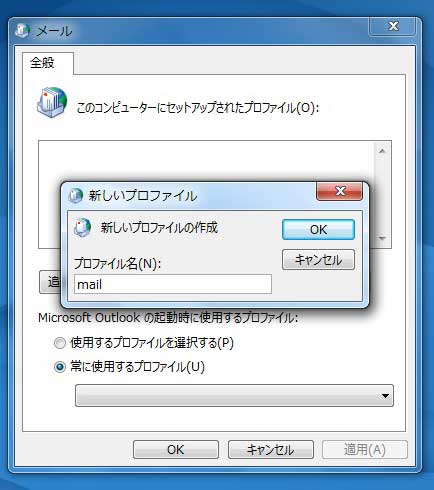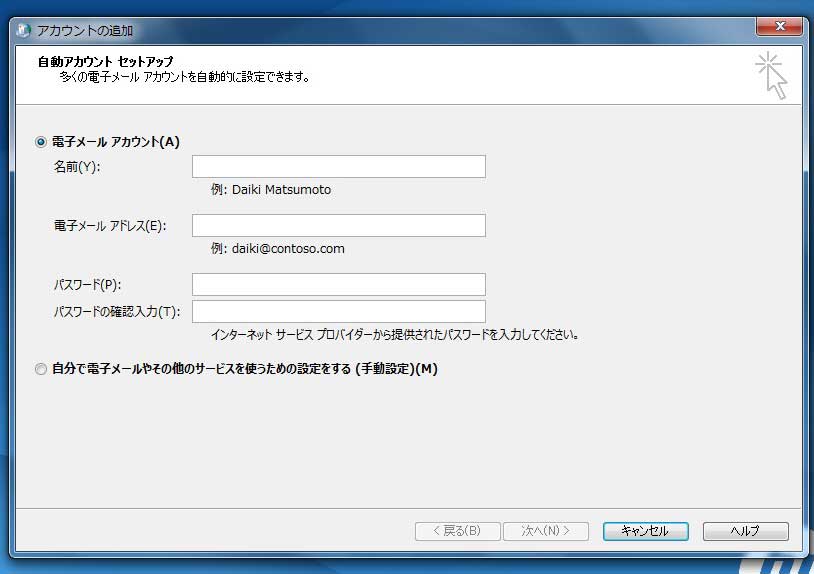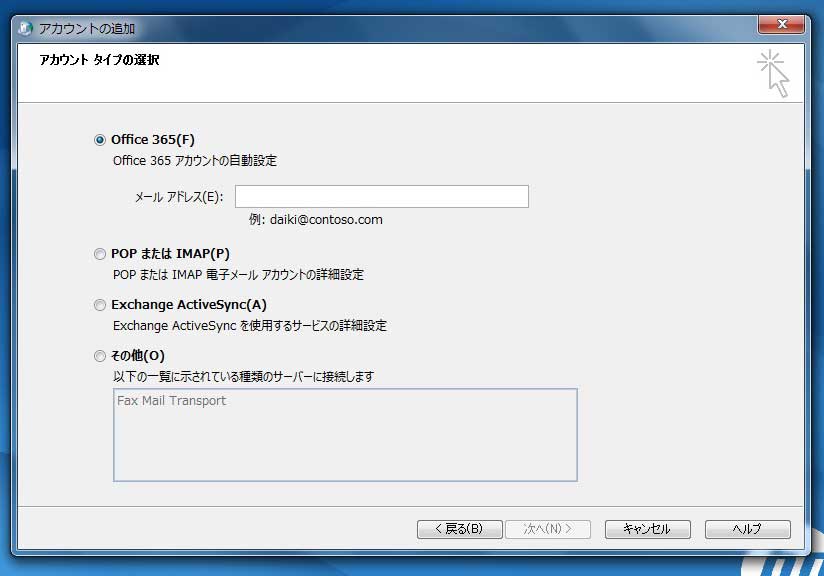Outlook 2016にメール設定を行おうと思って設定を開くと以下のような画面になる。
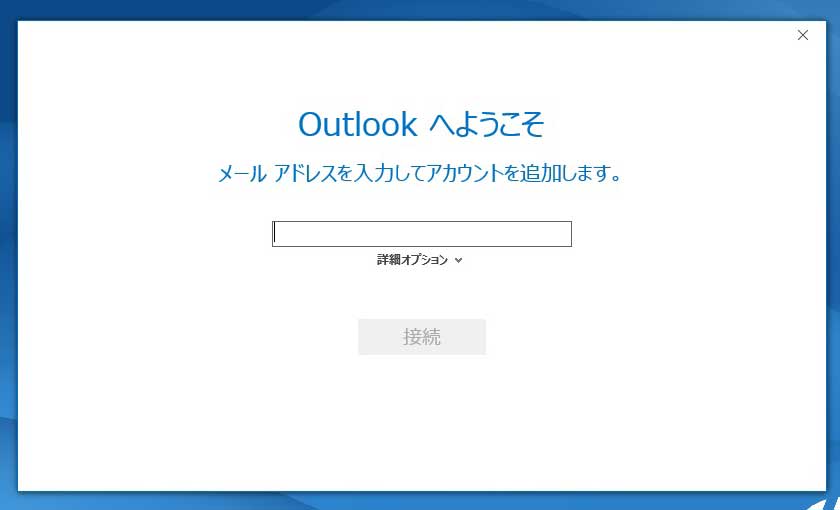 この設定画面は設定がやりにくいことこの上無い(この設定画面はgmailとかyahooメールとかのwebメールの設定はしやすいけど、独自ドメインのメールやプロバイダのメール設定がしにくいと感じる)なので、歴代のOutlookの設定画面と同じ、次の画面を表示させる方法になります。
この設定画面は設定がやりにくいことこの上無い(この設定画面はgmailとかyahooメールとかのwebメールの設定はしやすいけど、独自ドメインのメールやプロバイダのメール設定がしにくいと感じる)なので、歴代のOutlookの設定画面と同じ、次の画面を表示させる方法になります。
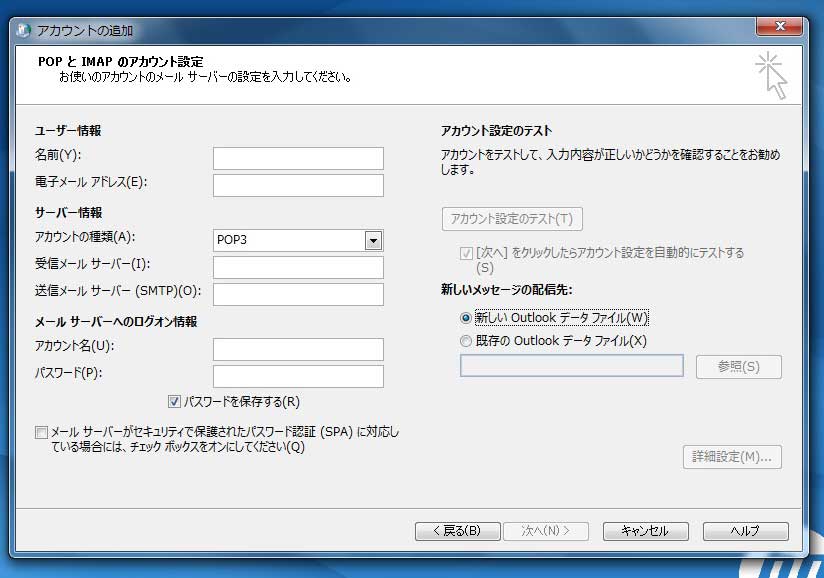 OUTLOOKのメール設定画面と言えばやっぱりこれが一番設定しやすい。
OUTLOOKのメール設定画面と言えばやっぱりこれが一番設定しやすい。
以下の手順で行います
1.最初にコントロールパネルを開き、Mail(Microsoft Outlook 2016)をダブルクリックします。ここではoutlookのアイコンをダブルクリックしないことがだいじです。
2.メールの画面が開きます(プロファイルとしてoutlookが入っている場合にはおそらくoutlookのプログラムを起動したからだと思います:この場合には次の3の手順でプロファイル名outlookを選択します)
3.メールの画面にプロファイルとしてoutlookがあればoutlookを選択します。何もなければプロファイル名を(ここではmailとしました)を追加します
4.プロファイル名を設定すると見慣れた画面が出現します
5.4の画面で設定しても良いのですが、私は手動設定で行った方が設定しやすいので手動設定のところに●を入れて次へ(N)をクリックします
6.アカウントタイプの設定画面が表示されるのでPOPまたはIMAP(P)を●にして次へをクリックします
7.見慣れたoutlookの設定画面が表示されるので、後はメールの設定をしていくだけでOKです
レンタルサーバーのメール設定手順とかプロバイダのメール設定の説明が全て使い勝手の悪い設定画面での説明になっているのですが、過去から馴れている画面で行うのが間違えが無いです。
(追加情報)8.アドレス追加の場合には
メールアドレスを追加する場合にもOutlook2016から追加するのではなく、コントロールパネルのMail(Microsoft Outlook 2016)から入ることで昔のoutlookと同じ画面でメールアドレスを追加することが可能となります。