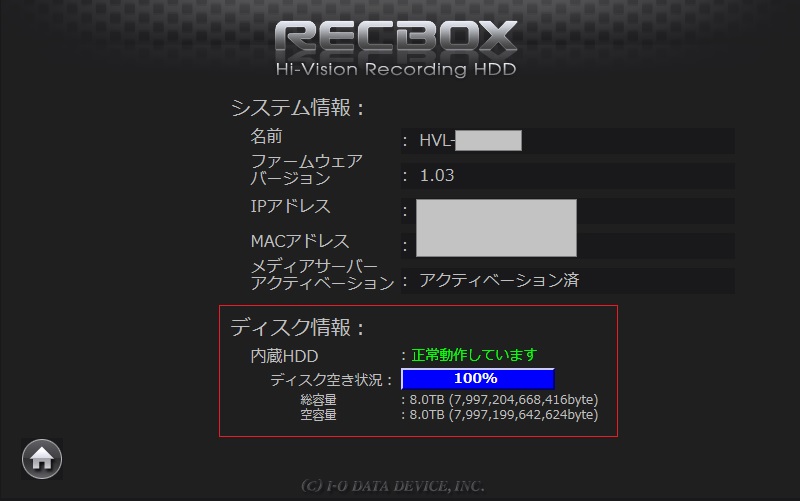I/O DATA RECBOX HVL-S2は2Tの容量なので、ハードディスクを交換して容量8Tにする実験をした。
I/O DATA RECBOX HVL-S2のハードディスクを抜き出すための分解方法はこちらを参照してください。
もともと、このRECBOXは預かり物なので、2Tの状態で返却しなければなりません。
ハードディスクの交換にあたっては、内蔵されている2Tのハードディスクは、ネットワークの接続設定や映像も保存していない、初期状態で以下の処理を行いました。
今回の作業は私の個人的な興味で行っております。
作業はWindows7/64bit版が動くコンピューターを使ってESATAにハードディスク2台を津接続し、最初に付いていた2Tのハードディスクの内容を8Tにそのままのレイアウトのままコピーを行い、その後、Live CDを使って録画データが保存されるパーティションを8Tまで拡張しました。
1.ハードディスクのコピー
失敗編1
Acronis True Image 2018を使って、1対1のセクターコピーを行いました。完了まで6時間程度かかっていました。コピー完了後の状態でRECBOXの基板に8Tのハードディスクを接続し、電源とLANケーブルを接続して動作の確認をしましたが、LEDランプが赤色になりエラーとなりました。I/Oデータ提供のMagicalFinder toolを使っても認識されませんでした。
どうもコピーされたパーティションがGPT形式に化けてしまっているようで、そもそもRECBOXの基板上のOSからのアクセスができていないんじゃないかと思われました。
失敗編2
AOMEI Backupper Standerd版を使って、ドライブコピーを実行しましたが、こちらの環境の問題か、最初のパーティションをコピーした後、ブルースクリーンでコンピューターが再起動していまいコピーができませんでした。
成功編1
HDDGURU.COMが提供してくれている、HDD Raw Copy Tool:HDD Raw Copy ver.1.10 portableを使ってのRaw Data Copyを行いました。完了まで約4時間程度かかりました。完了後にRECBOXの基板に接続し、電源とLANケーブルを接続して動作の確認をしたところ、ランプが緑点滅から緑点灯となり、I/Oデータ提供のMagicalFinder toolでちゃんと認識されました。ただし、まだ2Tの容量と認識されています。
2.パーティションの拡張
コピーが完了し、2Tの容量での動作確認が取れたので、続いて2Tの容量を8Tに拡張します。
失敗編1
Acronis Disk Directer 12を使ってパーティションの拡張を試みたが、認識されるが、容量を増やすことができなかった。そもそも8Tのハードディスクがサポートされていないようだ。
成功編1
先人の成功事例を参照し、GPartedのLive CD用のISOファイルをダウンロードして、CDにISO書き込みを行い、CDブートでGpretedを起動させて2Tを8Tに拡張しました。拡張はほんの数秒で完了しました。
GParted
パーティションの拡張完了後、基板にHDDを取り付け、LANケーブルと電源を接続すると、LEDが緑点滅→緑点灯となり、I/Oデータ提供のMagicalFinder toolでちゃんと認識されました。容量は8Tとなりました。
容量を確認したので、シャットダウンを行い、再度2Tのハードディスクを取り付けて元に戻しました。
残念だったところ
10Tとか14Tのハードディスクは4万~7万するため、購入を諦めた。個人的な興味としては14Tの容量で交換作業を行ってみたかった。
Acronis True Image 2018を使ったコピーができなかったため、大きな時間損失が発生してしまった。